Wer kennt das nicht? Das Notebook mit Windows 95, schafft es noch locker als Log-Rechner für Conteste und andere einfache Aufgaben. Trotzdem sollte man nicht auf ein so altes Betriebssystem setzen, weil diesem jegliche Sicherheitspatchs fehlen. Internet-Zugriff wird dann zum Sicherheitsrisiko. Für ein neueres Windows-Betriebssystem fehlen die jedoch Voraussetzungen und die Microsoft Zwangsregistrierung ist auch nicht jedermanns Sache. Das ist dann eine typische Sache für eine schlanke Linux-Distribution wie z.B. die Ubuntu-Abart Xubuntu, die gut auf alten Rechnern läuft.
Win-Test ist eine sehr leistungsfähige und unter den “Profi-Contestern” beliebte Contest-Log-Software für Amateurfunk-Wettkämpfe. Sie ist keine Freeware, sondern kostet etwas, um die Weiterentwicklung zu sichern. Aber Geld, dass gut angelegt ist. Unter Linux gibt es leider nichts wirklich vergleichbares.
Ich möchte deswegen gerne hiermit eine kleine Anleitung schreiben, wie man Win-Test mit Wine (Windows-Emulator von Linux) unter Linux inklusive Schnittstellen für serielle oder USB-Geräte zum Laufen bekommt. Dafür gehe ich in dieser Anleitung spezifisch auf 3 Linux-“Distros”(Distributionen) ein. Zu den 3 “Distros” gehört Debian, Ubuntu und Arch Linux.
Folgende Voraussetzungen werden benötigt:
- eine der aufgelisteten Distros ist installiert und betriebsbereit
- man weiß wie man einen Webbrowser bedient
- man weiß wie man Text ins Terminal kopiert
- Zeit
- Verstand
Als erstes müssen wir uns Win-Test herunterladen: http://www.win-test.com/rubrique.php3?id_rubrique=2750. Dafür wählen wir uns auf dieser Seite eines der passenden Produkte aus.
Danach öffnet man sein Terminal und gibt dann je nachdem welche Distro man hat, einen der folgenden Befehle ein:
Debian und Ubuntu:
sudo apt install wineArch Linux:
sudo pacman -S winesollte dies erledigt sein, wechselt man nun in den Ordner wo die Datei liegt:
cd <Hier Ordner>standardmäßig sollte dies der Downloads Ordner sein, deswegen hier nocheinmal für diesen Ordner:
cd ~/Dowloadsnun führen wir Win-Test einmal aus. dafür geben wir:
wine <wintestdatei.exe>ins Terminal ein und klicken dann bei allen Fenstern auf “installieren” (<wintestdatei.exe> ist natürlich ein Platzhalter und durch den entsprechenden Namen zu ersetzen). Wobei wir uns dann einfach durch das Setup “durchklicken”. Wenn alles gut geht, sollten wir jetzt Win-Test im “Startmenü” unserer Distro finden. Wenn wir nun Win-Test ausführen, sollte eigentlich alles bis auf Audio und Schnittstellen gehen. Zu dem Audio kommt später nochmal ein Blogeintrag.
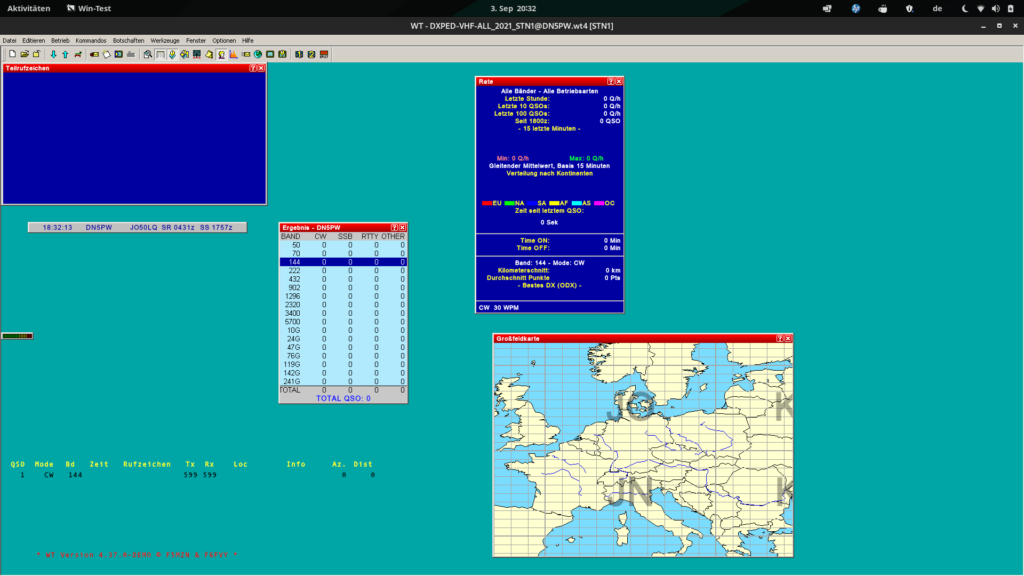
Einer der Knackpunkte ist jetzt aber noch, die Schnittstellen für die Fernsteuerung unseres Transceivers anzupassen. Wie bekommen wir nun die Windows-typischen COM-Ports zu den am Linux verfügbaren Schnittstellen?
Zunächst müssen wir dafür wissen:
- wie heißen die Schnittstellen unter Linux (/dev/tty……)
- auf welchen COM-Port wir die Schnittstellen legen wollen.
- unseren Unix-Nutzernamen
Wenn wir diese Voraussetzungen erfüllt haben, machen wir dann folgende Schritte:
sudo usermod -aG dialout <nutzername>cd ~/.wine/dosdevices/und dann
ls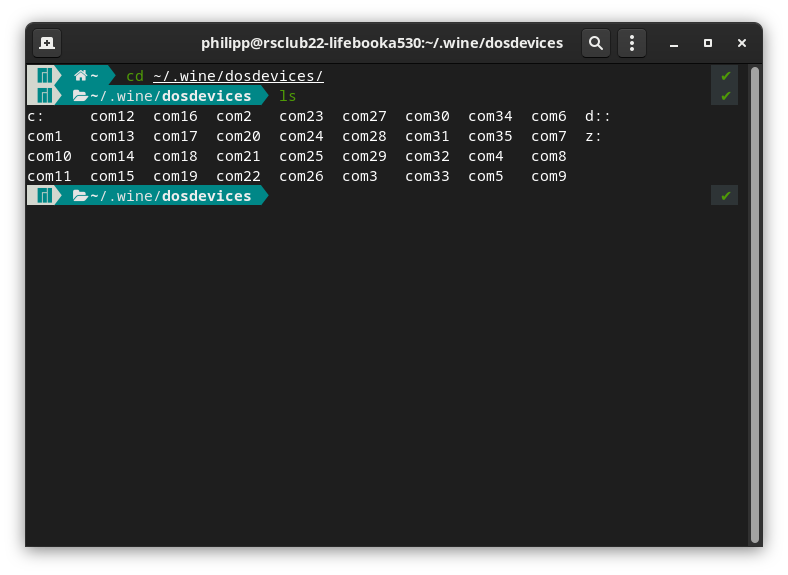
und dann sollten wir alle vorhanden COM-Ports sehen. Falls nicht, ist dies auch nicht schlimm, wir ordnen diese jetzt so zu, wie wir sie brauchen. Auf jeden Fall sollten wir wissen, dass Win-Test nur COM-Port 1-12 kann, aber Wine mehr zuordnet. Wichtig ist, dass wenn man die COM-Ports ändert, bei einem neuem Start von Win-Test nochmal wieder neu zuordnen muss.
Um einen COM-Port zu entfernen, der anders belegt und benötigt wird, gibt man nun:
rm com<nummer>ein. Dannach schaut man sich den Namen seines Linux-Ports an.
ls /dev/tty*Feste Schnittstellen am Rechner lauten in der Regel /dev/ttyS0, ..S1 etc. Com-Ports über USB-Wandler heißen /dev/ttyUSB0, …USB1, … und manche exotischeren Geräte benutzen /dev/ttyACM0…
Nun nimmt man sich den Namen des Linux-Gerätes und den COM-Port und setzt sie hier ein (in meinem Beispiel: /dev/ttyUSB0 und COM12).
ln -s /dev/ttyUSB0 com12
(ln -s <Linux-Schnittstelle> com<COM-PORT-Nummer>)Der Linux-Mensch nennt dieses einen symbolischen Link setzen. Das wiederholen wir für alle benötigten Ports.
Viel Spaß dabei, auch Win-Test unter Linux laufen zu lassen.
Eine umfangreichere Anleitung in Englisch Version findet sich im Wintest-Wiki: hierHinweis zum Schluß: DXLog.net ist eine sehr ähnliche Software mit nahezu identischer Oberfläche und Bedienphilisophie. Bei dieser habe ich es aber nicht hinbekommen, sie unter Wine zum Laufen zu bringen. Es kommt hier zu Grafikfehlern. Der Fensterinhalt wird nicht automatisch aktualisiert.
Für alle, die sich gerne noch mehr mit diesen und anderen Linux oder Software Themen auseinander setzen wollen, hier sind ein Paar aktuelle Überschriften aus meinem Blog:
[…] Hier ist ein neuerer Blog-Beitrag: https://rsclub22.ddns.net/index.php/2021/10/19/win-test-mit-wine-unter-linux/ […]
Sehr gute Beschreibung. Ich werde mich mal nach Jahre wieder an Linux wagen. Danke
jp9g2l